Работа с графикой и текстом
Создание и модификация объектов
Приемы рисования типовых объектов в CorelDraw мало отличаются от таковых в других векторных редакторах. Поэтому мы рассмотрим в основном возможности по манипуляции свойствами объектов и приемы их модификации стандартными средствами программы.
Все объекты, создаваемые инструментами программы, обладают рядом атрибутов и общими возможностями модификации. При выборе любого объекта инструментом Pick Tool (Указатель) на панели свойств отображаются поля с параметрами его координат (х, у), поля с параметрами размеров по горизонтали и вертикали, поля для установки масштаба (в процентах), кнопка разрешения (запрещения) пропорционального масштабирования, поле для задания угла поворота, кнопки инструментов зеркального отражения по вертикали и горизонтали. Состав прочих элементов управления зависит от типа конкретного объекта.
Операции с графикой
Свойства линии. Для линии, создаваемой с помощью инструмента Freehand Tool (Кривая), до начала рисования на панели свойств могут быть заданы: форма наконечников, тип линии, ее толщина, степень сглаживания.

Рис. 16.11. Свойства линии в режиме свободного рисования
Контур. Все линии представляют собой контур (открытый либо замкнутый). Кривую линию рисуют протягиванием мыши, прямую — щелчками в начальной и конечной точках. При нажатой клавише CTRL прямой можно задать фиксированный (с шагом 15°) угол наклона. Выбрав полученный объект инструментом Pick Tool (Указатель) по окончании рисования, получают доступ к редактированию его свойств.
Для открытой линии специфическим инструментом является средство Auto-Close Curve (Автоматическое замыкание кривой), соединяющее конечные точки и превращающее линию в замкнутый контур.
Узлы. Если объект выбран инструментом Shape Tool (Фигура), открываются возможности модификации его узловых точек. Для этого выбирают одну из точек и либо перемещают ее в нужное положение, либо воздействуют на управляющие касательные. Допустимые операции отображены на панели свойств.
К ним относятся:
• добавление или удаление узловых точек: Add Node (Добавить узел) или Delete Node (Удалить узел);
• объединение двух точек: Join Two Nodes (Объединить два узла);
• разрыв линии в выбранной точке: Break Curve (Разъединить кривую);
• преобразование кривой в прямую и наоборот: Convert to Line (Преобразовать в линию) и Convert to Curve (Преобразовать в кривую);
• изменение формы кривой в данной точке: Cusp (Острый узел), Smooth (Сгладить узел), Symmetrical (Симметризоватьузел);
• изменение направления линии: Reverse Curve Direction (Изменить направление);
• преобразование кривой в замкнутый контур путем соединения выбранных после довательно (с использованием клавиши SHIFT) конечных точек: Extend Curve to Close (Замкнуть кривую);
• вычленение отдельной кривой из объекта, представляющего собой комбинацию кривых: Extract Subpath (Извлечь фрагмент);
• автоматическое преобразование кривой в замкнутый контур: Auto-Close Curve (Автоматическое замыкание кривой);
• преобразование сегмента путем масштабирования, вращения и перекашивания сегмента, выравнивания узлов: Stretch and Scale Nodes (Масштабирование и растяжение узлов), Rotate and Skew Nodes (Поворот и наклон узлов), Align Nodes (Выравнивание узлов);
• включение режима «эластичных» (плавных) преобразований: Elastic Mode (Гибкий режим).

Рис. 16.12. Свойства узлов
Кривые Безье. Для линии, создаваемой с помощью инструмента BezierTool (Кривая Безье) до начала рисования могут быть заданы те же параметры, что и в предыдущем случае, за исключением параметра сглаживания. Приемы рисования: прямые линии создают щелчками в опорных точках (при нажатой клавише CTRL — с фиксированным углом наклона), для рисования кривых необходимо после щелчка слегка протянуть мышь от опорной точки.
Дальнейшие способы модификации полученного объекта аналогичны изложенным ранее.
Художественные средства рисования. Инструмент Artistic Media Tool (Натуральное перо) имеет ряд интересных особенностей, позволяющих создавать своеобразные объекты. После щелчка на кнопке инструмента на панели свойств отображаются установки, принятые по умолчанию. То есть, до начала рисования инструментом считается перо (имитирующее плакатное), для которого можно установить степень сглаживания рисуемой линии, ее толщину и тип. Справа от кнопки заготовленных типов перьев последовательно расположены кнопки альтернативных инструментов: кисть, аэрограф, каллиграфическое перо, перо, чувствительное к нажиму. Последний инструмент работает только в сочетании с графическими планшетами, поддерживающими такую функцию.

Рис. 16.13. Свойства инструмента перо группы Artistic Media Tools
При выборе инструмента Brush (Натуральное перо фиксированной ширины) появляется возможность выбора типа кисти, при выборе каллиграфического пера — выбора угла его наклона. При выборе инструмента Аэрограф на панели свойств появляются дополнительные элементы: поля установки размеров элементов заполнения (по вертикали и горизонтали, в процентах от исходного размера) с кнопкой разрешения (запрещения) пропорционального масштабирования; список выбора типа заполнения; кнопки сохранения или удаления типа заполнения; список выбора порядка заполнения; кнопка добавления модифицированного заполнения к используемому типу; кнопка вызова диалогового окна модификации типа заполнения; счетчики установки интервала между столбцами и рядами элементов заполнения; кнопка изменения угла поворота элементов заполнения; кнопка выбора параметра смещения элементов заполнения; кнопка сброса всех внесенных изменений и возврата к значениям по умолчанию для данного типа заполнения.

Рис. 16.14. Свойства инструмента Sprayer
Свойства элементов оформления. Элементы заполнения в инструменте Brush (Натуральное перо фиксированной ширины) являются едиными объектами, и модифицировать можно только объект в целом.
Объекты, созданные инструментом Sprayer (Аэрограф), можно разбивать на отдельные элементы: Arrange > Separate (Упорядочить > Разъединить), Arrange > Ungroup (Упорядочить > Отменить группировку) — и затем работать с каждым элементом как с отдельным объектом.
Размерные линии. При выборе инструмента проставления размеров Dimension Tool (Инструмент Размер) до начала рисования можно указать тип размерных линий: расставляемые автоматически, вертикальные, горизонтальные, наклонные, выносные и угловые. В раскрывающихся списках выбирают формат представления результатов измерения, точность представления данных, единицы измерения. В полях Prefix (Префикс) и Suffix (Суффикс) при необходимости проставляют текстовые или цифровые данные. Кнопкой Dynamic (Динамическое представление размерных линий) включают (отключают) режим динамического представления размещения данных во время выбора опорных точек. Раскрывающая кнопка Text Positioning Drop/Down (Положение текста) открывает доступ к кнопкам выбора позиции размещения проставляемых размеров.

Рис. 16.15. Свойства размерных линий
Прямоугольники. С помощью инструмента Rectangle Tool (Прямоугольник) создают прямоугольники. До начала рисования можно задать радиусы скругления любого из углов прямоугольника счетчиками Rectangle Corner Roundness (Округление углов прямоугольника). Рисование прямоугольника заключается в протягивании мыши от начального угла к противолежащему. Для рисования прямоугольника от центра надо удерживать клавишу SHIFT, для рисования квадрата — клавишу CTRL По завершении рисования параметры скругления углов можно изменить перетаскиванием их узловых точек или изменением значений в счетчиках. Прямоугольник является объектом, представляющим собой замкнутый контур. Поэтому на панели свойств появляются новые элементы, характерные для всех замкнутых контуров. Первым из них является раскрывающая кнопка Wrap Paragraph Text (Обтекание простым текстом), открывающая доступ к кнопкам выбора варианта размещения текстового блока внутри замкнутого контура.
Вторым элементом является кнопка Convert to Curves (Преобразовать в кривые), преобразующая прямоугольник в обычный набор сегментов кривой. После такого преобразования узловые точки можно модифицировать так же, как и в любом другом контуре.

Рис. 16.16. Свойства прямоугольников
Эллипсы. Инструментом Ellipse Tool (Эллипс) рисуют эллипсы (и окружности как их частный случай). Приемы рисования аналогичны приемам рисования прямоугольника. По завершении рисования на панели свойств появляются новые элементы управления свойствами, характерные для эллипсов. Кнопка Pie (Сектор) позволяет интерактивно или изменением значений счетчиков Starting and Ending Angles (Начальный и конечный углы) задавать параметры сектора, вырезаемого из эллипса. Кнопкой Arc (Дуга) таким же образом задают параметры вырезаемой дуги. Кнопкой Clockwise/ Counterclockwise Arcs or Pies (Дуги и сектора по часовой стрелке/Против часовой стрелки) управляют размещением сектора (дуги) относительно узловых точек.

Рис. 16.17. Свойства эллипсов
Многоугольники. Инструмент Polygon Tool (Многоугольник) до начала рисования позволяет с помощью счетчика Number of Points on Polygon (Число вершин многоугольника) задать число углов многоугольника, движком установить параметр Sharpness of Polygon (Острота углов многоугольника), кнопкой Polygon/Star (Простой/ Звездчатый) выбрать соответствующую фигуру. Приемы рисования аналогичны приемам работы с другими инструментами создания геометрических фигур. После создания объекта его можно модифицировать стандартными способами. Дополнительно доступны средства изменения формы фигуры кнопкой Polygon/Star (Простой/ Звездчатый) и числа углов счетчиком Number of Points on Polygon (Число вершин многоугольника).
 |
 |
До начала рисования доступны счетчик установки числа витков спирали Spiral Revolution (Обороты спирали), кнопки выбора типа фигуры Symmetrical Spiral (Симметричная спираль) и Logarithmic Spiral (Логарифмическая спираль). Если выбрана логарифмическая спираль, активизируется движок Spiral Expansion Factor (Коэффициент расширения). Приемы рисования аналогичны рассмотренным ранее. По завершении рисования выбранная фигура представляет собой обычную кривую, состоящую из сегментов, и может редактироваться стандартными приемами.
Рис. 16.19. Свойства спиралей
 |
Операции с текстом
Особое место среди средств CorelDraw занимает инструмент Text Tool (Текст). В то время как все другие инструменты работают с графическими объектами, текст не является графикой и потому обладает специфическими свойствами, например начертанием шрифта и прочими. Однако при необходимости любой текстовый объект может быть преобразован в графический: Arrange > Convert to Curve (Упорядочить > Преобразовать в кривые). А вот обратное преобразование невозможно.
Типы текстовых объектов. В CorelDraw текстовые объекты бывают двух типов. Первый тип текстовых объектов называется Artistic Text (Фигурный текст) и представляет собой свободно размещаемые строки текста. Второй тип называется Paragraph Text (Простой текст) и отличается размещением символов внутри текстового блока.
Форму и границы блока можно модифицировать стандартными для графических объектов средствами, однако символы всегда будут находиться внутри него, а их редактирование (изменение свойств) возможно только инструментом Text Tool (Текст). Отличие объектов типа Artistic Text (Фигурный текст) состоит в том, что их можно модифицировать как графические объекты (например, вращать или растягивать) с воздействием преобразований на сами символы, что недопустимо для объектов блочного текста. Средство конвертирования текстовых объектов Text» Convert... (Текст > Преобразовать...) позволяет осуществлять взаимные преобразования между двумя типами тестовых объектов. При этом все изменения, внесенные в объект Artistic Text (Фигурный текст) средствами редактирования графики и повлиявшие на форму символов, автоматически отменяются (за исключением размера шрифта) во время преобразования в объект Paragraph Text (Простой текст).
 |
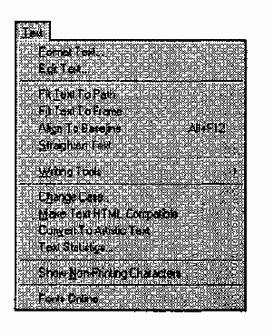 |
Редактирование текстового содержимого возможно средствами инструмента Text Tool (Текст).
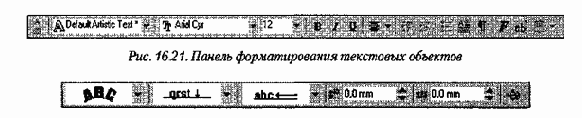
Рис. 16.22. Панель управления свойствами текста, расположенного
вдоль кривой
Другим специфическим инструментом работы с текстом является средство Fit Text to Frame (Вписать текст в рамку), позволяющее поместить текстовый блок внутрь замкнутого контура. При этом границы контура рассматриваются как границы блока. Для размещения текста внутри замкнутого контура достаточно выбрать инструмент Text Tool (Текст), подвести текстовый курсор к границе контура так, чтобы рядом с вертикальной чертой курсора появился значок в виде символов АВ в рамке. После щелчка мышью можно начинать ввод текста.
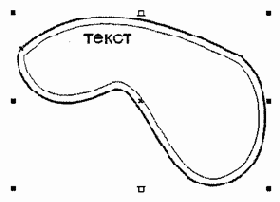 |
Операции над свойствами заполнения объектов
Неотъемлемым свойством замкнутых контуров (а в некоторых случаях и открытых) является метод заполнения (заливки). Простейшим способом выбора заполнения служит щелчок левой кнопкой на выбранном элементе цветовой палитры. Щелчком правой кнопкой мыши выбирают цвет контура. Другим способом является выбор цвета в стыкуемой палитре Color (Цвет) с последующим щелчком на кнопке Fill (Заливка). Следующий прием заключается в выборе объекта, открытии щелчком правой кнопкой мыши контекстного меню, выборе пункта Properties (Свойства) и выборе в открывшемся диалоговом окне вкладки Fill (Заливка), где можно указать метод заливки. Наконец, можно открыть диалоговое окно Uniform Fill (Однородная запивка) щелчком на кнопке Fill Tool (Заливка) панели инструментов и последующим щелчком на кнопке Fill Color Dialog (Диалог Однородная заливка) появившейся вложенной панели.
Средства заполнения. Заливку замкнутого контура удобнее всего выполнять инструментом Interactive Fill Tool (Интерактивная заливка). Например, для градиентного заполнения достаточно выбрать нужный цвет и затем протянуть курсор внутри контура в направлении действия градиента. На панели свойств при выборе инструмента Interactive Fill Tool (Интерактивная заливка) появляются соответствующие элементы управления.

Рис. 16.24. Элементы управления Interactive Fill Tool
К общим для всех методов заливки инструментам относятся: кнопка Edit Fill (Редактировать заливку), при щелчке на которой открывается диалоговое окно, соответствующее методу заливки; раскрывающийся список Fill Type (Тип заливки), содержащий все доступные в CorelDraw методы заполнения; раскрывающийся список Outline Width (Толщина абриса) и кнопка Copy Fill Properties (Копировать параметры заливки). Набор остальных средств зависит от избранного метода заполнения.
Сплошное заполнение. Для заполнения сплошным цветом можно выбрать цветовую модель в раскрывающемся списке Uniform Fill Type (Тип однородной заливки), а затем счетчиками выставить отдельные параметры, соответствующие типу цветовой модели. Например, для модели CMYK это будут процентные соотношения цветов ее палитры.
Градиентное заполнение. При выборе метода градиентной заливки Fountain Fill (Градиентная) на панели свойств появляются следующие элементы управления: кнопки типов градиентной заливки Linear Fountain Fill (Линейная градиентная заливка), Radial Fountain Fill (Радиальная градиентная заливка), Conical Fountain Fill (Коническая градиентная заливка), Square Fountain Fill (Квадратная градиентная запивка); раскрывающиеся списки для выбора начального и конечного цветов градиента First Fill Picker (Первый указатель заливки) и Last Fill Picker (Последний указатель заливки); счетчики Fountain Fill Midpoint (Средняя точка градиентной заливки), Fountain Fill Angle and Edge Pad (Угол и ширина градиентной заливки). После создания градиентной заливки ее параметры можно менять интерактивно путем перетаскивания элементов управления градиентом прямо на объекте.
Заполнение узорами. В случае выбора метода заполнения узорами Pattern Fill (Узор) появляются элементы управления в виде кнопок выбора модели заливки Two-Color Bitmap Pattern Fill (Запивка двуцветным растровым узором), Full Color Pattern Fill (Заливка полноцветным узором), Bitmap Pattern Fill (Заливка растровым узором); раскрывающегося списка с образцами моделей заполнения; раскрывающихся кнопок выбора цветов переднего и заднего плана Front Color (Цвет переднего плана) и Back Color (Цвет заднего плана), которые активны только для модели заливки Two-Color Bitmap Pattern Fill (Заливка двуцветным растровым узором); кнопок выбора размеров элементов заполнения Small Tile for Pattern (Мелкая мозаика для узора), Medium Tile for Pattern (Средняя мозаика для узора), Large Tile for Pattern (Крупная мозаика для узора); счетчиков изменения размеров элементов заполнения по вертикали и горизонтали Edit Tiling of Pattern (Изменить мозаику узора); кнопка включения (отключения) режима трансформации заполнения при модификации объекта Transform Fill With Object (Масштабирование узора с объектом); кнопка выбора объектов для их последующего использования в качестве узоров Select Pattern (Выбрать узор).
После создания заполнения узором его можно редактировать в интерактивном режиме путем перетаскивания элементов управления на объекте.
Заполнение текстурами. Метод заполнения текстурами Texture Fill (Заливка текстурой) предлагает элементы управления в виде раскрывающегося списка библиотеки образцов Texture Library (Библиотека текстур), раскрывающегося списка выбора образцов First Fill Picker (Первый указатель заливки), кнопки Regenerate Texture (Восстановить текстуру), кнопки Texture Options (Параметры текстуры), открывающей доступ к одноименному диалоговому окну, где устанавливают разрешение (в точках на дюйм) текстуры и ограничения по размерам элемента текстуры (в пикселах) и объема ее файла. После создания заполнения его редактируют способами, описанными выше.
Заполнение PostScript. При выборе метода заполнения PostScript Fill (PostScript) появляется единственный элемент управления — раскрывающийся список для выбора образцов текстур PostScript Fill Textures (Заливка текстурой PostScript). Интерактивное редактирование текстур PostScript недоступно. При необходимости изменить параметры такой текстуры можно воспользоваться инструментом Fill Tool (Заливка), открыть щелчком на кнопке PostScript Fill Dialog (Диалог Заливка узором PostScript) диалоговое окно PostScript Texture (Заливка PostScript) и счетчиками изменить параметры заливки.
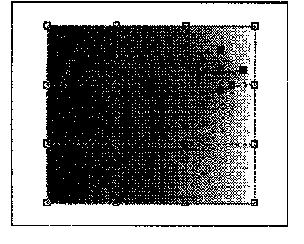 |
Рис. 16.25. Применение инстру- мента Interactive Mesh Fill |
Редактирование прозрачности. Инструмент Interactive Transparency Tool ( Интерактивная прозрачность) предназначен для динамического управления степенью прозрачности объекта. При его выборе на панели свойств появляется кнопка Edit Transparency (Редактирование прозрачности) и раскрывающийся список для выбора метода заполнения Transparency Type (Тип прозрачности). С помощью движков Starting Transparency (Начальная прозрачность) и Ending Transparency (Конечная прозрачность) управляют степенью прозрачности. В раскрывающемся списке Transparency Operation (Режим прозрачности) выбирают логические и иные операции над заливкой, кнопкой Freeze (Застывшая прозрачность) закрепляют сделанные изменения, а кнопкой Clear (Удаление прозрачности) отменяют все модификации.

Рис. 16.26. Свойства инструмента Interactive Transparency Tool
Модификация формы объектов
Эффективными средствами изменения формы объектов выступают инструменты, объединенные в группе интерактивных инструментов, и альтернативные инструменты группы Shape Edit Tool (Фигура).
Перетекание (переходы). Для использования инструмента Interactive Blend Tool (Интерактивное перетекание) необходимо наличие в документе как минимум двух объектов (не считая текстовых). После выбора инструмента, но до его применения на панели свойств можно установить число промежуточных трансформаций с помощью счетчика Number of Steps or Offset Between Blend Shapes (Число шагов или смещение между фигурами в перетекании); выбрать направление трансформации кнопками Direct Blend (Прямое перетекание), Clockwise Blend (Перетекание по часовой стрелке), Counterclockwise Blend (Перетекание против часовой стрелки); установить параметры трансформации кнопками Object and Color Acceleration (Сгущение при перетекании), Accelerate Sizing for Blend (Сгущение размера при перетекании), Link Blend Acceleration (Связь сгущения при перетекании). Применение инструмента заключается в выборе первичного объекта и протягивании мыши ко вторичному объекту.
Промежуточные объекты трансформации создаются автоматически. После завершения операции на панели свойств становятся доступны следующие элементы управления: счетчик Blend Direction (Направление перетекания); кнопка Loop Blend (Перетекание циклом); раскрывающиеся панели Miscellaneous Blend Options (Различные параметры перетекания), Start and End Object Properties (Свойства начального и конечного объектов), Path Properties (Свойства траектории), с помощью которых редактируют свойства полученного объекта.

Рис. 16.27, Свойства инструмента Interactive Blend Tool
Ореолы. Инструмент Interactive Contour Tool (Интерактивный ореол) предназначен для создания ореолов на основе выбранного объекта (исключая текстовые). При выборе инструмента до его применения на панели свойств доступны элементы управления направлением создания ореола: кнопки То Center (К Центру), Inside (Внутрь), Outside (Наружу); счетчик установки числа создаваемых контуров Contour Steps (Число шагов в ореоле); счетчик установки шага смещения контуров Contour Offset (Смещение контуров); кнопки управления направления смещения цвета ореола Linear Contour Colors (Цвета контуров по линии), Clockwise Contour Colors (Цвета контуров по часовой стрелке), Counterclockwise Contour Colors (Цвета контуров против часовой стрелки); раскрывающиеся панели выбора цвета контура и заполнения Outline Color (Цвет абриса) и Fill Color (Цвет заливки). Модификация объекта заключается в протягивании мыши в выбранном направлении. В дальнейшем параметры ореола можно редактировать, применяя перечисленные выше элементы управления.

Рис. 16.28. Свойства инструмента Interactive Contour Tool
Свободная деформация. Инструмент Interactive Distortion Tool (Интерактивное искажение) служит для свободной деформации объектов. После выбора инструмента на панели свойств появляются кнопки выбора типа деформации: Push and Pull Distortion (Искажение Толкать и Тянуть), Zipper Distortion (Искажение Зигзаг) и Twister Distortion (Искажение Смерч).
В зависимости от выбранного типа деформации могут присутствовать и другие элементы управления. Для средства Push and Pull Distortion (Искажение Толкать и Тянуть) это счетчик установки размаха деформации Push and Pull Distortion Amplitude (Амплитуда искажения Толкать и Тянуть). Для средства Zipper Distortion (Искажение Зигзаг) это счетчики установки размаха и частоты деформации Zipper Distortion Amplitude (Амплитуда искажения Зигзаг) и Zipper Distortion Frequency (Частота искажения Зигзаг), кнопки включения параметров деформации Random Distortion (Произвольное искажение), Smooth Distortion (Сглаженное искажение) и Local Distortion (Местное искажение). Для средства Twister Distortion (Искажение Смерч) элементами управления являются кнопки выбора направления деформации Clockwise Rotation (Вращение по часовой) и Counterclockwise Rotation (Вращение против часовой), счетчик установки общего угла деформации объекта Complete Rotations (Полных вращений) и счетчик установки дополнительного угла деформации относительно выбранной опорной точки Additional Degrees (Добавочные градусы). После применения инструмента становится доступной кнопка включения деформации относительно центра объекта Center Distortion (Центровка искажения).

Рис. 16.29. Свойства инструмента Interactive Distortion Tool
Огибающая. Инструмент Interactive Envelope Tool (Интерактивная оболочка) позволяет модифицировать выбранные объекты в соответствии с формой огибающего их контура, создаваемого инструментом. То есть, вокруг объекта размещается управляющий объект, имеющий собственные опорные точки, перемещение которых вызывает перемещение расположенных вблизи узловых точек модифицируемого объекта. После выбора инструмента на панели свойств появляются элементы управления: кнопки выбора формы огибающей Envelope Straight Line Mode (Режим прямой линии оболочки), Envelope Single Arc Mode (Режим одинарной дуги оболочки), Envelope Double Arc Mode (Режим двойной дуги оболочки), Envelope Unconstrained Mode (Режим неспрямленной оболочки); кнопка Add New Envelope (Добавить новую оболочку) для фиксации изменений; раскрывающаяся панель Add Preset (Выбор и применение заготовки) для выбора готовых форм огибающих; раскрывающийся список Mapping Mode (Режим натяжки) для выбора режима действия огибающей; кнопка Keep Lines (Сохранить линии).
Модификация объекта в соответствии с формой огибающей заключается в перетаскивании мышью выбранной узловой точки и настройке параметров на панели свойств.

Рис. 16.30. Свойства инструмента Interactive Envelope Tool
Выдавливание. С помощью инструмента Interactive Extrude Tool (Интерактивное выдавливание) создают псевдотрехмерные объекты путем «выдавливания» контуров (открытых или замкнутых). После выбора инструмента на панели свойств доступны кнопки переключения режима Bitmap Extrusion Mode (Растровый режим выдавливания) и Vector Extrusion Mode (Векторный режим выдавливания). При щелчке на первой кнопке появляются следующие элементы управления: счетчик установки глубины выдавливания Extrude Depth (Глубина), раскрывающиеся панели управления параметрами Front Bevel (Передний скос) и Back Bevel (Задний скос), раскрывающаяся панель выбора текстуры Texture (Текстура), раскрывающаяся панель выбора углов поворота объекта относительно осей координат Extrude Rotation (Вращение выдавливания), раскрывающаяся панель выбора источника рассеянного света Ambient Light (Рассеянный свет), раскрывающаяся панель Bevel (Скос), раскрывающся панель выбора точечного источника света Point Light (Точечное освещение), кнопка масштабирования объекта по размерам блока Fit to View (Подогнать).
В случае выбора режима Vector Extrusion Mode (Векторный режим выдавливания) формирование объекта происходит в интерактивном режиме путем протягивания курсора в выбранном направлении. По завершении операции на панели свойств появляются следующие элементы управления: раскрывающаяся панель выбора типа выдавливания Extrusion Mode (Тип выдавливания), счетчик установки глубины выдавливания Extrusion Depth (Глубина), счетчики установки координат (х, у) точки схождения линий объекта по третьей координате Vanishing Point Coordinate (Координаты точки схода), раскрывающийся список выбора свойств точки схождения Vanishing Point Properties (Свойства точки схода), кнопки переключения режима размещения точки схождения Position Vanishing Point Relative to Page Origin (Положение точки схода относительно начала страницы) и Position Vanishing Point Relative to Object Center (Положение точки схода относительно центра объекта), раскрывающаяся панель управления поворотом относительно осей координат Extrude Rotation (Вращение выдавливания), кнопка сброса значений углов поворота Reset Rotation (Сброс поворота), раскрывающаяся панель выбора способа закраски объекта Color (Цвет выдавливания), раскрывающаяся панель установки параметров фаски Bevels (Скосы выдавливания), раскрывающаяся панель установки параметров источников освещения Lighting (Подсветка выдавливания).

Рис. 16.31. Свойства инструмента Interactive Extrude Tool
Тени. С помощью инструмента Interactive Drop Shadow Tool (Интерактивная падающая тень) создают эффект тени, отбрасываемой объектом. После выбора инструмента необходимо протянуть курсор в направлении, куда будет помещена тень. По завершении операции на панели свойств становятся доступными следующие элементы управления: счетчик для установки параметров прозрачности тени Drop Shadow Opacity (Темнота падающей тени), счетчик для установки параметров размывки тени Drop Shadow Feathering (Оперение падающей тени), раскрывающаяся панель для выбора направления размытия Drop Shadow Feathering Direction (Направление падающей тени), раскрывающаяся панель для выбора параметров Drop Shadow Feathering Edges (Края падающей тени), раскрывающаяся панель для выбора параметров перспективы Drop Shadow Perspective Type (Тип перспективы падающей тени), поле ввода значений угла поворота тени Drop Shadow Angle (Угол падающей тени), поля с движками для ввода параметров Drop Shadow Fade (Ослабление падающей тени) и Drop Shadow Stretch (Растяжение падающей тени), раскрывающаяся панель для выбора цвета тени Drop Shadow Color (Цвет падающей тени).
 |
 |
Ластик. Инструмент Eraser (Ластик) применим как к контурам, так и к заливкам объектов.
В первом случае контур, если он не пересекается инструментом, как бы выдавливается по границе поля инструмента, а при пересечении разрывается. Во втором случае в области действия поля инструмента свойства заливки меняются. Вокруг очищенной области создается собственный замкнутый контур. Таким образом, инструмент образует отдельный объект, вложенный внутрь модифицируемого. При выборе инструмента на палитре свойств появляется счетчик установки поля действия Eraser Thickness (Толщина ластика), кнопка выбора режима действия Auto-Reduce on Erase (Автоматически упрощать при стирании), кнопка переключения формы поля инструмента Circle/Square (Круг/Квадрат).

Рис. 16.33. Свойства инструмента Eraser
Свободная трансформация. Инструмент Free Transform Tool (Свободное преобразование) позволяет выполнять обычные операции модификации объекта (вращение, масштабирование, наклон и прочие), но более точно, чем инструмент Pick Tool (Указатель), за счет появления на палитре свойств дополнительных счетчиков и полей, в которых могут выставляться точные значения требуемых параметров трансформации.

Рис. 16.34. Свойства инструмента Free Transform Tool
Линза. Средство модификации Lens (Линза) выделено в отдельную группу и находится в собственной стыкуемой палитре Lens (Линза). В палитре объединены элементы управления для различных эффектов, применяемых к выбранному объекту (рис. 16.35). Например, к ним относится эффект «рыбьего глаза», то есть увеличения центральной части объекта с уменьшением коэффициента масштабирования по краям.
Перспектива. Средство создания эффекта перспективы доступно из меню: Effects > Add Perspective (Эффекты > Добавить перспективу). После его выбора на объект накладывается прямоугольная сетка из вспомогательных линий, имеющая в углах узловые точки. Инструментом Shape Tool (Фигура) перемещают узловые точки, добиваясь необходимого эффекта перспективы (рис. 16.36). При нажатой клавише CTRL перемещение происходит строго вдоль одной из осей вспомогательной сетки.
При нажатом сочетании клавиш CTRL+ SHIFT происходит одновременное одинаковое смещение узлов, расположенных на одной оси.
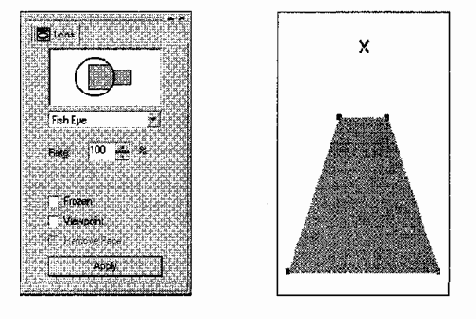
Рис. 16.35. Стыкуемая палитра Lens Рис. 16.36. Моделирование
перспективы
Операции над группами объектов
К операциям над группами объектов относятся группировка Arrange > Group (Упорядочить > Группировать), комбинирование Arrange > Combine (Упорядочить > Комбинировать), а также логические операции пересечения (логическое «И»), отсечения (логическое вычитание), объединения (логическое «ИЛИ»). Логические операции доступны из строки меню: Arrange > Shaping (Упорядочить > Объединение) или из стыкуемой палитры Shaping (Объединение).
Группировка. Группировка объектов заключается в их выборке инструментом Pick Tool (Указатель) с последующей фиксацией взаимного расположения командой Group (Группировать). При этом свойства сгруппированных объектов не меняются. Допустима группировка с многократным вложением групп друг в друга. Обратная операция происходит пошагово — Ungroup (Отменить группировку) — или сразу над всеми отдельными объектами, сколько бы уровней вложения групп не существовало — Ungroup All (Разгруппировать все). Все команды группировки (разгрушш-ровки) доступны на панели свойств или из меню Arrange (Упорядочить).
Комбинирование. Комбинирование — Arrange > Combine (Упорядочить > Комбинировать) — отличается от группировки тем, что в результате операции создается единый итоговый объект, наследующий свойства объекта, выбранного последним. Даже если объекты не соприкасаются друг с другом, комбинирование приводит к присвоению итоговому объекту свойств последнего объекта. Если объекты пересекаются, в зоне пересечения свойства заполнения меняются на значение «без заполнения». Обратная операция — Arrange > Break Apart (Упорядочить > Разъединить) — приводит к разъединению объектов с сохранением присвоенных им во время операции комбинирования свойств.
Однако зона пересечения при этом вновь обретает исходные свойства заполнения, так как принадлежит уже разным объектам. Команда комбинирования доступна на панели свойств, команда разъединения — только из меню Arrange (Упорядочить).
Логические операции. Управление логическими операциями над объектами удобнее осуществлять из стыкуемой палитры Shaping (Объединение) (рис. 16.38). Однако эти средства доступны также из меню: Arrange > Shaping (Упорядочить > Объединение).
Операция ИЛИ. Операция Weld (Объединение) соответствует логической операции «ИЛИ», Выбранные объекты образуют единый контур, свойства которого наследуются от объекта, выбранного последним. Если выбранные объекты не пересекаются, образуется итоговый единый объект, не имеющий общего контура, но также наследующий свойства последнего выбранного объекта. Если объекты не пересекались, возможна обратная операция Arrange > Break Apart (Упорядочить > Разъединить), но исходные свойства объектов при этом не восстанавливаются.
В палитре Shaping (Объединение) необходимо щелкнуть на кнопке Weld (Объединение). В окне будет показан образец результата операции. Флажками Source Object (Других объектов) и Target Object (Объекта назначения) в разделе Leave Original (Сохранять оригинал) можно выставить режим сохранения копий исходных объектов.
Операция вычитания. Операция Trim (Исключение) соответствует логическому вычитанию. Выбранные объекты должны иметь зону пересечения, потому что именно она вычитается из итогового объекта, выбранного последним. Исходные объекты не объединяются, их свойства не передаются. Объект-источник (выбранный первым) вообще не претерпевает никаких изменений. Обратная операция невозможна, и восстановление исходного состояния доступно только путем отмены команды: Edit > Undo (Правка > Отменить).
В палитре Shaping (Объединение) необходимо щелкнуть на, кнопке Trim (Исключение). В окне будет показан графический пример итога операции. Флажками Source Object (Других объектов) и Target Object (Объекта назначения) в разделе Leave Original (Сохранять оригинал) можно выставить режим сохранения копий исходных объектов.
Операция И. Операция Intersection (Пересечение) соответствует логической операции «И». Выбранные объекты должны иметь зону пересечения, потому что именно она остается в качестве итогового объекта. Исходные объекты исчезают. Итоговый объект наследует свойства объекта, выбранного последним. Обратная операция невозможна, и восстановление исходного состояния доступно только путем отмены команды: Edit > Undo (Правка > Отменить).
В палитре Shaping (Объединение) необходимо щелкнуть на кнопке Intersection (Пересечение). Флажками Source Object (Других объектов) и Target Object (Объекта назначения) в разделе Leave Original (Сохранять оригинал) можно выставить режим сохранения копий исходных объектов.
Объекты PowerClip. В программе CorelDraw существует особый класс объектов, называемый PowerClip (Обрезка). Такие объекты представляют собой объект-контейнер, в который могут быть вложены другие объекты в качестве содержимого. Допустимо многоуровневое вложение (до пяти уровней), то есть в любой объект-контейнер можно вложить другие контейнеры со своим содержимым. Все вложенные объекты сохраняют свои свойства, их можно редактировать любыми инструментами, извлекать из контейнера или перемещать в другой контейнер. Если контейнер превышает по размерам вложенный объект, последний отображается на фоне контейнера. В противном случае отображается только та часть вложения, которая помещается в рамки контейнера. Поверх отображается объект, размещенный последним. Распознать объект PowerClip позволяет сообщение в строке состояния, например: PowerClip Rectangle on Layer 1 (Прямоугольник (обрезка) Слой 1).
Доступ к операциям PowerClip возможен из меню Effects > PowerClip (Эффекты > PowerClip) или в стыкуемой палитре Object Manager (Диспетчер объектов). В первом случае необходимо выбрать объект-вложение, дать команду Effects > PowerClip > Place Inside Container (Эффекты > PowerClip > Поместить в контейнер) и указать курсором объект-контейнер.
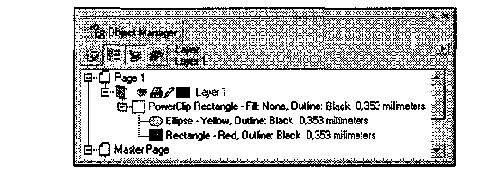
Рис. 16.38. Отображение объекта PowerClip в стыкуемой палитре
Object Manager
В стыкуемой палитре Object Manager (Диспетчер объектов) щелчком правой кнопкой мыши необходимо выбрать имя объекта-вложения и перетаскиванием переместить его поверх имени объекта-контейнера. После отпускания кнопки мыши появляется всплывающее меню, в котором надо выбрать пункт PowerClip Inside (Поместить в контейнер).
Для редактирования вложенного объекта необходимо выбрать щелчком правой кнопки мыши в стыкуемой палитре Object Manager (Диспетчер объектов) имя объекта и в открывшемся всплывающем меню выбрать пункт Edit Content (Редактировать содержимое). Редактируемый объект для удобства можно перемещать в пределах рабочего поля. По завершении редактирования следует вновь щелкнуть правой кнопкой мыши на имени объекта и в открывшемся всплывающем меню выбрать пункт Finish Editing This Level (Завершить редактирование).
Извлечение содержимого контейнера происходит по той же методике, только в меню необходимо выбрать пункт Extract Content (Извлечь содержимое). Содержимое контейнера извлекается только целиком.
