Автоматизированный перевод документов
К средствам автоматизации перевода можно отнести два вида программ: электронные словари и программы перевода. Электронные словари представляют собой средства для перевода отдельных слов, отображаемых на экране или имеющихся в документе. Удобство их использования состоит в возможности немедленно получить перевод неизвестного слова без поиска его в отдельном толстом томе. Программы перевода получают на входе текст, выполненный на одном языке, и выдают текст на другом языке, то есть автоматизируют перевод текста.
Электронные словари удобны для профессиональных переводчиков, которые выполняют большую часть работы по переводу вручную. Их также могут использовать лица, в целом знающие иностранный язык, если надо не обеспечить перевод документа, а просто ознакомиться с его содержанием.
Надежный и качественный автоматический перевод документов с одного языка на другой (мы будем говорить в основном о переводе с английского на русский) пока остается недостижимым идеалом. Причин для этого множество, и главная из них состоит в том, что перевод текста не сводится к переводу отдельных лексических единиц. Преодолеть этот барьер современные программы автоматического перевода пока не могут.
Тем не менее, современные средства автоматизации перевода достигли того уровня, который позволяет эффективно использовать их на практике. Дело в том, что технический текст, в отличие от художественного, использует ограниченное число языковых конструкций и более ориентирован на однозначную интерпретацию. Среди используемых лексических единиц встречается большое число технических терминов, имеющих совершенно определенный смысл в рамках данной научной или технической дисциплины. Это значительно упрощает процесс перевода и позволяет в отдельных случаях автоматически получать текст, близкий к результату ручного подстрочного перевода.
Программы автоматического перевода имеет смысл использовать для перевода технических текстов в следующих случаях:
• при абсолютном незнании иностранного языка;
• при необходимости получить перевод быстро, даже ценой снижения его качества (например, это относится к переводу Web-документов);
• для перевода на иностранный язык (умения читать иноязычные тексты недоста точно, чтобы научиться объясняться на иностранном языке);
• для быстрого создания первоначального черновика («подстрочника»), используемого в ходе подготовки полноценного перевода.
Работа с программой Promt 98
Для автоматизированного перевода технических текстов можно, например, использовать программу Promt 98. Она позволяет переводить документы с английского языка на русский и с русского на английский. Чтобы обеспечить правильный перевод терминов, относящихся к определенной научной дисциплине, используют специализированные словари, в которых для слов, используемых как термины, предлагается в качестве перевода не «обиходное», а специальное значение.
Если программа Promt 98 установлена на компьютере, для ее запуска можно использовать Главное меню (Пуск > Программы > Главное меню > PROMT 98 > PROMT 98), значок PROMT 98 на Рабочем столе или значок программы на панели индикации (команда PROMT 98 в контекстном меню этого значка).
Одновременно для обработки может быть открыто несколько документов. Окна документов имеют необычный вид (рис. 17.4). Они разбиваются на три отдельные области: две из них предназначены для отображения оригинала текста и сформированного перевода, а третья представляет собой информационную панель, предназначенную для вывода информации о переводимом документе и специальных настройках.
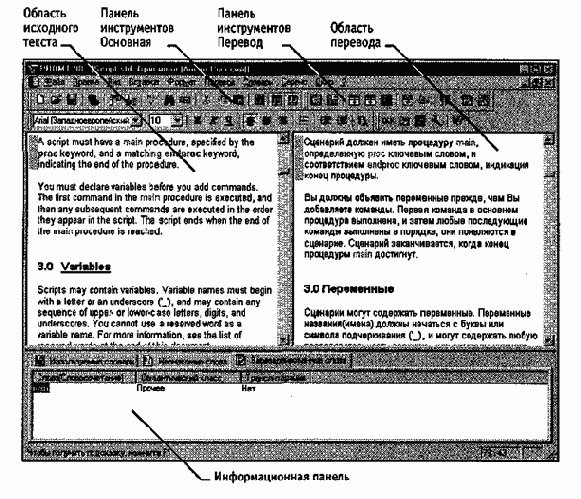
Рис. 17.4. Рабочее окно системы автоматизированного перевода Promt 98
Чтобы произвести перевод имеющегося документа с использованием заданных по умолчанию настроек, применяют следующий порядок действий.
1. Сначала необходимо открыть документ на языке оригинала (кнопка Открыть на панели инструментов Основная). Нужный документ выбирают в диалоговом окне Выберите документ. Формат открываемого файла выбирают в раскрывающемся списке Тип файлов.
2. После выбора файла появляется диалоговое окно Конвертировать файл. В нем можно уточнить реальный формат документа, хранящегося в файле, если он не соответствует типу файла или когда тип файла может соответствовать нескольким разным форматам документа.
3. Документ загружается и отображается в области исходного текста. При вертикальном разбиении окна документа эта область располагается слева. Если
предполагается длительная работа над переводом текста, его сохраняют как
документ программы Promt 98 (файл с расширением .STD).
4. Определение языков оригинала и перевода рассматривается как направление перевода. Чтобы выбрать направление перевода, используют кнопку Изменить направление на панели инструментов Перевод.
5. Чтобы перевести весь текст целиком, используют кнопку Весь текст на панели инструментов Перевод. В ходе выполнения перевода на экране отображается диалоговое окно Перевод текста с индикатором хода работы. Перевод текста помещается (при вертикальном разбиении окна) в правую область. Для удобства последующего редактирования перевод снабжается цветовой разметкой: неизвестные программе слова выделяются красным цветом, а зарезервированные слова, которые не надо переводить, — зеленым.
Текст, помещенный в областях окна программы Promt 98, можно редактировать (и оригинал, и перевод). Чтобы заново перевести отредактированный абзац, используют кнопку Текущий абзац на панели инструментов Перевод. Текущий абзац — это абзац, в котором располагается текстовый курсор. Он выделяется голубой полосой вдоль левого края.
6. После того как работа с документом в программе Promt 98 завершена, его сохраняют в одном из общепринятых форматов. Для сохранения только оригинала (возможно, отредактированного) служит команда Файл > Сохранить > Исходный текст. Чтобы сохранить переведенный текст, применяют команду Файл > Сохранить > Перевод. В обоих случаях можно сохранять как содержимое документа, так и его элементы форматирования, сохраняющие, по возможности, оформление оригинала.
Чтобы продолжить работу с текстом позднее, удобнее сохранить его двуязычный вариант, так называемую билингву (Файл > Сохранить > Билингву). Информация сохраняется в виде неформатированного текста, причем абзацы оригинала и перевода чередуются.
Контроль качества перевода
Качество перевода определяется полнотой используемых словарей и учетом грамматических правил. При переводе можно как применять стандартные ресурсы программы, так и добавлять собственные.
Работа со словарями. Правила перевода отдельных слов (терминов) определяются использованием словарей. Для каждого переводимого документа задается набор применяемых словарей. Словари просматриваются в определенном порядке, и, как только переводимое слово обнаружено в каком-то из словарей, дальнейший просмотр прекращается. Программа Promt 98 использует при переводе три типа словарей.
• Генеральный словарь содержит общеупотребительную лексику и бытовые значения слов. Он используется всегда и притом самым последним, если слово не найдено ни в одном из других словарей. Изменение этого словаря невозможно.
• Специализированные словари содержат термины из различных областей знаний, причем значение переводимого термина выбирается в соответствии со специализацией словаря. Одни и те же слова могут иметь совершенно разный смысл в разных технических дисциплинах, так что выбор нужного словаря обеспечивает правильное использование специальной терминологии в переводе. Редактирование специализированных словарей не допускается, но их можно подключать или отключать при переводе документа.
• Пользовательский словарь формируется пользователем вручную. В него можно включить слова, отсутствующие в других словарях, или представить более точный перевод каких-то из терминов. Пользовательские словари можно произвольно создавать и редактировать. Применяют пользовательские словари обычно в первую очередь, до специализированных и генерального.
Узнать, какие словари используются при переводе, можно на вкладке Используемые словари на информационной панели.
Порядок перечисленных словарей соответствует порядку их использования. Генеральный словарь в этом списке не указывается. Чтобы задать иной набор словарей или изменить их порядок, следует щелкнуть на соответствующей вкладке информационной панели правой кнопкой мыши и выбрать в контекстном меню пункт Изменить список словарей.
Настройка производится в диалоговом окне Словари. Чтобы отключить словарь, надо выбрать его в списке и щелкнуть на кнопке Отключить. Добавление словарей производится с помощью кнопки Подключить. Для создания нового пользовательского словаря служит кнопка Создать. Чтобы изменить порядок просмотра словарей, надо выбрать перемещаемый словарь и использовать для его передвижения по списку кнопки Вверх и Вниз.
Транслитерация и резервирование. Не все слова требуют перевода. Обычно без изменений оставляют имена собственные. Иногда при этом используют транслитерацию — запись, использующую другой алфавит, но соответствующую написанию или произношению слова на исходном языке. В частности, транслитерация повсеместно используется при передаче иностранных имен и фамилий. Транслитерация не считается переводом.
Иногда необходимо отказаться от перевода целых абзацев. Например, нелепый результат даст попытка перевода исходных текстов программ. То же самое можно сказать и обо всех других случаях, где используются не значения слов, а сами слова как ключевые.
Чтобы зарезервировать слово, его надо выделить и щелкнуть на кнопке Зарезервировать слово на панели инструментов Перевод. В открывшемся диалоговом окне Зарезервировать слово можно уточнить написание, указать смысловую категорию, к которой относится данный термин, а также установить флажок Транслитерировать, если нужна транслитерация. Все зарезервированные слова заносятся в список на вкладке Зарезервированные слова на информационной панели, а в самом документе выделяются зеленым цветом.
Чтобы указать на то, что абзац не требует перевода, надо установить текстовый курсор внутрь данного абзаца и щелкнуть на кнопке Оставить абзац без перевода на панели инструментов Перевод.
Зарезервированный абзац также отображается зеленым цветом. Если резервирование слов или абзацев произведено после выполнения перевода, то для того, чтобы данные настройки вступили в силу, надо произвести перевод соответствующих абзацев заново.
Если приходится работать с тематически связанными документами или документом, разбитым на несколько отдельных файлов, следует использовать общий список зарезервированных слов. Чтобы сохранить список зарезервированных слов в отдельном файле, следует щелкнуть на вкладке Зарезервированные слова информационной панели правой кнопкой мыши и выбрать в контекстном меню пункт Сохранить список. Для загрузки такого автономного списка в документ используется команда Загрузить список из этого же контекстного меню.
Пополнение словаря. При автоматическом переводе реальных документов часто приходится сталкиваться со словами, которые программа перевода не смогла найти ни в одном из допустимых словарей. Эти слова заносятся в список на вкладке Незнакомые слова на информационной панели и выделяются в тексте документа красным цветом.
Слова могут быть неопознаны по разным причинам. В число их могут входить:
• опечатки в оригинале документа;
• для документов, преобразованных в электронную форму, ошибки распознавания;
• собственные имена, требующие резервирования;
• слова, отсутствующие в словарях.
В первых двух случаях необходимо отредактировать исходный текст, в третьем — зарезервировать слово и только в последнем случае необходимо занести слово в пользовательский словарь. При этом кроме собственно значения слова в переводе необходимо задать грамматические правила изменения форм этого слова и его сочетания с другими словами. В самом простом режиме работы (Начинающий) программа автоматически добавляет недостающие формы слова по заданному образцу.
Для того чтобы внести слово в словарь, надо выделить его и щелкнуть на кнопке Словарная статья на панели инструментов Перевод.
В диалоговом окне Открыть словарную статью нужно указать начальную форму слова и выбрать словарь, в который будет внесено это слово. После этого откроется диалоговое окно Словарная статья, используемое для добавления слова (рис. 17.5).
Выберите вкладку, соответствующую нужной части речи, установите переключатели, описывающие свойства данного слова, и щелкните на кнопке Добавить. В диалоговом окне Перевод укажите перевод слова, также в начальной форме. Если откроется диалоговое окно Тип словоизменения, надо щелкнуть на имеющейся в нем кнопке (для глаголов она называется Спряжение) и указать, как выглядят запрашиваемые формы слова. В заключение может быть задан вопрос о том, для каких форм исходного слова применим данный перевод и как они выглядят.
Имеющиеся словари можно также просматривать и редактировать. Для этого надо дважды щелкнуть на названии словаря на вкладке Используемые словари на информационной панели. Словарь открывается, и на экран выводится список включенных в него слов. Дважды щелкнув на любом слове, можно отредактировать соответствующую словарную статью. Результаты такого редактирования всегда заносятся только в пользовательский словарь.
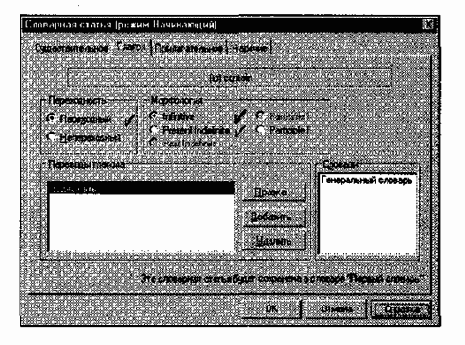
Рис. 17.5. Средство наполнения пользовательского словаря
Дополнительные средства перевода
Кроме основного приложения, в состав программы Promt 98 входят дополнительные средства, предназначенные для быстрого автоматического перевода, выполняемого без активного контроля со стороны пользователя.
Так, средство пакетного перевода файлов (Пуск > Программы > PROMT 98 > File Translator) предназначено для автоматического перевода файлов в фоновом режиме. В левой части окна этого приложения располагается список файлов, ожидающих перевода — очередь перевода. Добавить файл в очередь можно при помощи кнопки Добавить на панели инструментов. В правой части окна располагаются элементы управления, позволяющие задать все настройки правил перевода, используемые в основной программе Promt 98. Теряется лишь диалоговый характер работы.
Когда очередь перевода сформирована, следует выбрать пункт Перевод! в строке меню. При наличии свободных ресурсов начнется последовательный перевод файлов, включенных в очередь. По завершении перевода исходный файл покинет очередь. Непосредственно по ходу работы можно добавлять в очередь новые задания, удалять задания, менять порядок их обработки. Самый быстрый способ добавления файла в очередь на перевод состоит в использовании пункта Отправить > File Translator в контекстном меню значка файла. Чтобы включить эту функцию, надо дать в программе File Translator команду Настройки > Параметры > Разное и установить флажок Добавить пункт в меню «Отправить».
Для быстрого перевода неформатированного текста можно использовать приложение QTrans (Пуск > Программы > PROMT 98 > QTrans). Оно не содержит никаких средств открытия или сохранения документов, так как предполагается, что переводимый текст вводится на верхнюю панель окна программы вручную или переносится туда через буфер обмена (рис. 17.6).
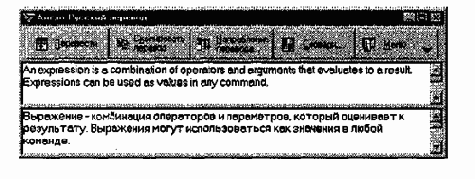
Рис. 17.6. Рабочее окно программы QTrans
Чтобы перевести текст (перевод появится на нижней панели), следует щелкнуть на кнопке Перевести. Перевод начинается автоматически при выборе направления перевода с помощью одноименной кнопки или при вставке данных из буфера обмена. Чтобы сохранить полученный перевод, его следует поместить в буфер обмена при помощи кнопки Копировать перевод, после чего произвести вставку в той программе, в которой этот текст будет использован.
Наибольшую ценность функция оперативного перевода представляет для документов Интернета. Сегодня большинство страниц используют английский язык, поэтому шансы найти нужную информацию именно на англоязычной странице максимальны. Для «синхронного» перевода Web-страниц предназначено приложение WebView (Пуск > Программы > PROMT 98 > WebView).
Приложение WebView представляет собой полноценный броузер, эквивалентный по своим возможностям программе Internet Explorer.
Отличие от обычных броузеров состоит в том, что окно программы разбито на две части. В верхней части страница отображается в том виде, в каком она получена из Интернета. Одновременно с началом загрузки страницы в нижней части окна начинает формироваться ее перевод. При этом переводу подвергается только текст, входящий в состав страницы, а адреса, на которые указывают гиперссылки, а также иллюстрации и другие вставные объекты отображаются без изменений. Переходы по гиперссылкам можно осуществлять как с верхней, так и с нижней части страницы.
Для поиска нужной информации на англоязычных серверах Интернета используют англоязычные поисковые системы. Приложение WebView позволяет производить поиск в Интернете с использованием ключевых слов, переведенных на английский язык.
Чтобы воспользоваться этой функцией, надо щелкнуть на кнопке Поиск в Web на панели инструментов. Диалоговое окно Поиск в Интернет содержит три вкладки, обеспечивающих три разных способа формирования запроса на поиск. После того как указаны ключевые слова и выбрана поисковая система, сформированный запрос, содержащий уже переведенные ключевые слова, отображается в специальном поле, чтобы можно было визуально проверить его правильность.
После щелчка на кнопке ОК запрос направляется в указанную поисковую систему. Web-страница, сформированная этой системой, как обычно, отображается в верхней области окна программы WebView, а в нижней части отображается ее перевод, точно так же, как и для любой другой Web-страницы.
